1. pvbrowser 설치
pvbrowser는 리눅스, 윈도우, OS-X, OpenVMS, Maemo,... 등 여러가지 배포판을 지원해 줍니다. 소스코드를 다운받아 컴파일하여 사용할 수 도 있고(많이 번거롭죠...), 실행파일을 다운받아 설치할 수 도 있습니다.
윈도우용 배포판의 경우 두 가지가 제공되고 있습니다.
- install-pvbrowser-client.exe
pvbrowser 클라이언트 프로그램 만 설치할 경우
- install-pvbrowser.exe
pvbrowser, pvdeveloper,...를 설치할 경우
저는 윈도우 운영체제에서 서버 프로그램을 만들고 싶기 때문에 install-pvbrowser.exe를 다운 받았습니다.(홈페이지에서 다운받는 속도는 조금 느립니다.)
윈도우용은 여기서 다운 받으시기 바랍니다.
pvbrowser는 GPL, LPGL 라이센스 규약을 따릅니다. 자세한 라이센스 내용은 확인해 보시기 바랍니다.
pvdeveloper를 이용하여 서버 프로그램을 만든 경우, pvbrowser, pvdevelop 프로그램 자체를 돈 받고 팔 수는 없지만(기본 제공 하여야 합니다.), 프로그래밍 비용은 청구할 수 있습니다. (자세한 내용은 라이센스 규약에서 확인하시기 바랍니다.)
여하튼 서버 프로그램을 설치해 보죠.
 |
| 그림 1. install-pvbrowser 실행화면 |
설치가 끝나면 메모장이 열리면서 다음과 같은 메시지가 나타납니다.
간단히 살펴볼까요.
1. 레지스트리 설정이 필요없기 때문에 바로 실행할 수 있다.
2. start_pvdevlop.bat 를 실행하기 위해 환경변수 설정이 필요하다.
3. 독립모드(standalone)로 서버를 실행하기 위해 환경변수 "PATH"에 \PVDIR\win-mingw\bin 이 있어야 한다.
4. pvdevelop를 위해 Qt, MinGW 소프트웨어가 설치되야 한다.
추가적으로
소스코드에서 pvbrowser를 컴파일하는 방법이 설명되어 있습니다.
먼저 환경 변수 PATH를 확인해 보았습니다.
c:\pvb\win-mingw\bin
이 경로가 추가되어 있군요. 자 2번째 항목인 "start_pvdevlop.bat" 관련 내용은 자동으로 추가 되는 군요. 3번째 항목도 이 값으로 해결.
시스템변수를 살펴보면
PVBDIR c:\pvb
저는 pvbrowser를 설치할때 기본경로는 이용하였기 때문에, 생성된 PVBDIR 시스템변수의 경로가 기본 경로로 설정되어 있군요.
그러니까, 설치프로그램을 실행하면 1, 2, 3은 신경쓸 필요가 없습니다.
단지 C++, python을 이용하여 서버 프로그램을 작성하기 위한 4번째 항목만 설치하면 됩니다.
우선을 테스트를 위해 실행해 보죠
Desktop 바탕화면에 pvbrowser, start_pvdevelop 두 프로그램의 바로가기가 만들어져 있네요. start_pvdevelp를 실행하겠습니다.
 |
| 그림 2. start_pvdevelop 도스창 |
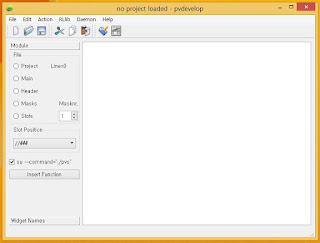 |
| 그림3.pvdevelop 창 |
start_pvdevelop는 확장자가 "bat" 입니다. 즉, 배치파일이기 떄문에 그림 2와 같은 화면이 나타난 후 그림 3이 나타납니다.
도스창에서 아무 키보드 키를 누르면 창이 사라집니다.
배치프로그램을 이용하여 pvdevelop 환경 설정을 한 후 pvdevelop 프로그램을 실행합니다.
설치 테스트를 위해 기본 프로젝트를 만들어 보죠
 |
| 그림4. 프로젝트 생성창 |
그림 4와 같은 화면이 나타납니다. 프로젝트를 저장할 폴더 지정, 프로젝트 이름을 지정한후사용할 프로그래밍 언어를 선택하면 됩니다. pvdevelop에서 지원하는 프로그래밍 언어는 C/C++, Lua, Python 3가지 입니다. 이중 C/C++이 기본입니다.
저는 C/C++ 기본값으로 프로젝트를 만들었습니다. OK 버튼을 누르니 다음과 같은 화면이 나타나네요.
 |
| 그림 5. 디자이너 모드 |
그림 5와 같이 기본적으로 디자이너 모드( UI용 위젯을 삽입할 수 있는 모드)에서 시작하네요.
 |
| 그림 6. 에디터 모드 |
툴박스에 위치한 Editor 아이콘을 누르면 그림6 과 같은 화면이 나타납니다. 그림 3 비교해 보시면, 빈 공간에 Qt pro 파일과 유사한 내용이 들어가 있는 것을 알 수 있습니다.
우선은 그냥 컴파일 해보죠.(Action->Make)
 |
| 그림 6.Make 실행 도스창 |
한마디로 Make 파일을 실해할 수 없으니 mingw32-make 파일을 설치해 달라는 내용이네요.
이것은 C/C++을 컴파일하기 위한 MinGW이 설치되어 있지 않기 떄문입니다. MinGW을 설치하는 방법은 MinGW를 설치하거나 Qt-SDK를 설치하면 해결 됩니다.
윂페이지에보면 MinGW 만 설치하여도 "fake-qmake" Qt Development package 설치없이 사용할 수 있다고 되어 있는데...(방법을 몰라 그런지 몰라서 겠죠.. 저는 에러가 발생하네요.)
여하튼 Qt-SDK 하나만 설치하면 됩니다. (MinGW 단독으로 설치할 필요 없습니다.),
2. Qt 설치
Qt Download 센터에서 원하는 버전의 Qt 설치파일을 다운로드하신 후 실행하십시오.저는, 좀 소심한 편이라, pvbrowser Window 버전 설치 화면에 나타나 있는 버전을 다운로드 하였습니다. 여하튼 다른 버전이라도 특이사항은 없는 것 같습니다.
 |
| 그림 7. Qt 설치화면 |
필요하신 분은 설정하시면 됩니다. 여하튼 저는 Next->SKIP 하겠습니다.
 |
| 그림 8.Qt 설치화면 |
 |
| 그림 9. Qt 설치-설정화면 |
MinGW Toolkit이 필요하기 때문에 Tools 에 있는 MinGW 4.9.2 를 체크하여 주시기 바랍니다.
저는 가끔가다. Qt 를 이용하기 때문에, 나머지는 기본 설정으로 설치하였습니다.
 |
| 그림 10. Qt 설치완료 화면 |
설치도 되고 해서 한번 실행해 보았습니다.
 |
| 그림 11. Qt 실행 화면 |
잘 설치 된 것 같네요..
 |
| 그림 12.Qt 폴더 내용 |
설치 완료 후 Qt 폴더 용량을 확인해 보니 3.45G... 엄청나네요...
C/C++ 연습용으로 쓰기에는 너무 큰가?
여하튼 그림 12에 있는 "mingw32-make.exe" 파일을 위해, 이 큰 프로그램을 설치하였습니다..(물론 다른 이유도 있습니다...)
3. start_pvdevelop 편집
start_pvdevelop.bat 파일은 pvdevelop.exe 파일을 실행하기 위한 선처리 구문을 정의한 파일입니다.이곳에서 C/C++ 컴파일러 위차, Pathon 위치와 같은 값들을 변경할 수 있습니다.
내용을 편집할 것이 떄문에 만일의 사태에 대비하기 위해 저는 복사본을 하나 만들었습니다.
 |
| 그림 13. start_pvdevelop.bat |
C/C++을 사용할 경우, 파일 내용중 ":environment_not_set" 밑에 있는 QTDIR, MINGWDIR 두 값만 수정하면 됩니다. 만약 Python을 이용하시기 경우에는 PYDIR값을 변경하셔야 합니다.
% ":start_pvdevelop" 밑에 있는 변수들은 그대로 사용하십시오.
기본 설정 내용은 다음과 같습니다.
변경한 설정 내용입니다. Qt, MinGW 관련 경로 같을 수정하였습니다.
자, 그럼 start_pvdevelop를 실행하여 pvdevelop를 실행 시킨 후, 처음에 만들어 준 프로젝트를 열어 Make 해보죠,
 |
| 그림 14.Make 실행파일 |
 |
| 그림 15. Start Server |
Action->Start server를 눌러 실행하니 그림 15와 같은 화면이 나오는 군요. 더불어 다음과 같은 화면도 나타납니다.
 |
| 그림 16. 보안 경고 창 |
방화벽에서 차단하겠다고 해서 액세스 허용하라고 했습니다. 허용하지 않으면 pvbrowser에서 서버 화면이 나타날까요? (확인해 보세요...)
 |
| 그림 17.pvbrowser 실행화면 |
pvbrowser 클라이언트 프로그램을 실행하여, 현재 localhost에서 실행되고 있는 서버에 접속한 화면입니다. 정상적으로 동작하네요...
자, pvdevelop 관련 설정이 모두 끝났습니다. 이제 부터 원하는 SCADA, HMI 를 직접 만들어 보시기 바랍니다.
그냥, 단순하게 C/C++ (표준) 연습용으로 사용하여도 무방합니다.
댓글 없음:
댓글 쓰기